Using your phone while driving can be dangerous, but Android Auto is designed to make it safer. It has a user-friendly interface for drivers, and the best part? You can personalize it to fit your needs perfectly. Let's explore how to customize Android Auto for a safer, more enjoyable driving experience.
Why Customize?
You might notice that Android Auto automatically displays recently used apps. While convenient, this might not always be the safest option. Essential apps like navigation or music could end up hidden, forcing you to scroll while driving. That's where customization comes in.
By tailoring the app menu, you can prioritize the apps you use most, placing them at the top for quick and easy access. This minimizes distractions and helps you keep your focus where it belongs – on the road.
Taking Charge: A Simple Setup Guide
Many people don't realize you can customize the Android Auto app menu directly from your phone. Here's how:
-
Open Settings on your phone and locate Connected devices.
-
Tap Connection preferences, followed by Android Auto.
-
Select Customize launcher to manage your app icons.
-
Choose Order application menu. You'll have two options:
- Alphabetical (Default): This is the standard setting, but it might bury important apps.
- Custom Order: This gives you the freedom to arrange apps to your liking.
-
If you choose Custom Order, a list of compatible apps will appear. You can:
- Remove unused apps: Uncheck games, news apps, or anything you wouldn't use while driving to hide them from view.
- Rearrange your top picks: Hold and drag app icons to change their order. Place navigation, music, or messaging apps at the top for easy access.
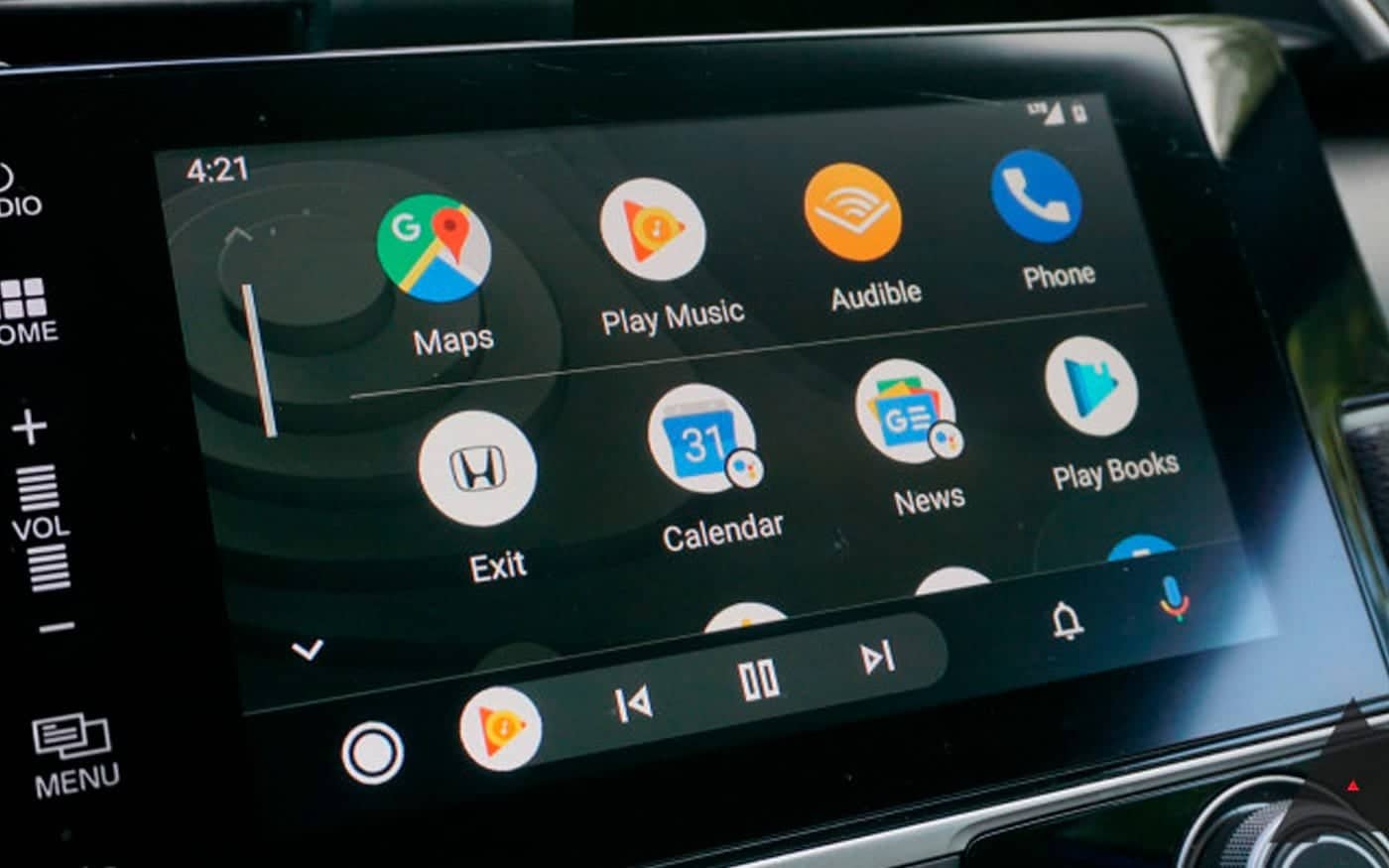
Benefits of a Customized Menu
- Swift Access: Reach the apps you need quickly and easily, without searching.
- Reduced Distractions: A cleaner interface means less visual clutter and a safer drive.
- Enhanced Safety: By simplifying your interaction with the system, you can keep your eyes on the road and your hands on the wheel.
Beyond the App Menu: Extra Tips for a Safer Drive
- Embrace Voice Commands: Utilize Google Assistant to control navigation, music, and more, all hands-free.
- Activate Do Not Disturb: Minimize distractions by activating Do Not Disturb mode on your phone while driving.
- Know Your Car: Consult your car's manual or online resources to discover its specific Android Auto features and capabilities.
By personalizing your Android Auto setup and following these tips, you can create a driving experience that is both safer and more enjoyable.